Visual Studio에서 원격 컴퓨터 UWP 앱 실행
UWP 앱에서 원격 컴퓨터를 실행 하려면 Visual Studio 용 원격 도구를 사용 하 여 연결 해야 합니다. 원격 도구를 사용 하 여 실행, 디버깅, 프로 파일링 및 Visual Studio를 실행 하는 다른 컴퓨터에서 한 장치에서 실행 되는 UWP 앱을 테스트할 수 있습니다. 원격 장치에서 실행 되는 Visual Studio 컴퓨터에서 터치, 지리적 위치 및 실제 방향 등의 UWP 앱에 관련 된 기능을 지원 하지 않을 때 특히 효과적일 수 있습니다. 이 항목에서는 원격 세션을 구성하고 시작하는 절차에 대해 설명합니다.
일부 시나리오에서는 원격 장치에 배포할 때에 자동으로 원격 도구 설치 됩니다.
- Windows 10 Pc 작성자 업데이트 및 이상 버전을 실행, 용 원격 도구를 자동으로 설치 됩니다.
- Windows 10 Xbox, IOT 및 HoloLens 장치에 대 한 원격 도구를 자동으로 설치 됩니다.
- Windows 10 Mobile phone에 물리적으로 연결 해야, 사용 하도록 설정 해야 개발자 모드 선택 해야 장치 디버그 대상으로 합니다. 원격 도구 필요 하거나 지원 하지 합니다.
Windows 10 Pc의 Windows 사전-작성자의 업데이트 버전을 실행 합니다 설치 해야 원격 도구 원격 컴퓨터에 수동으로 디버그할 수 있습니다. 이 항목의 지침을 따릅니다.
필수 구성 요소
원격 장치에서 디버깅하려면
보안
기본적으로 유니버설 (암호화 되지 않은 프로토콜) Windows 10에서 사용 됩니다. 이 프로토콜은 신뢰할 수 있는 네트워크만 사용 해야 합니다.디버깅 연결이 악의적인 사용자가 가로채 고 개발 및 원격 컴퓨터 사이 전달 되는 데이터를 변경할 수에 취약 합니다.
경고
인증 모드를 설정 하면 네트워크 보안이 없습니다 없는 유니버설 (암호화 되지 않은 프로토콜) 또는 None합니다. 네트워크를 악의적인 트래픽이나 유해 트래픽에서 위험이 없는 경우에 이러한 모드를 선택 합니다.
USB 케이블을 사용 하 여 직접 연결 하는 방법
Windows 10에서 배포할 수 있습니다는 USB로 연결 된 장치를 선택 하 여 장치 대신 원격 컴퓨터 배포 대상으로 (에서 수행할 수 있습니다는 표준도구 모음 또는 디버깅 속성 페이지에서).
원격 디버깅을 위해 Visual Studio 프로젝트 구성
프로젝트 속성에서 연결할 원격 장치를 지정합니다. 절차는 프로그래밍 언어에 따라 다릅니다. 원격 장치의 네트워크 이름을 입력 하거나에서 선택할 수는 원격 연결 대화 상자.
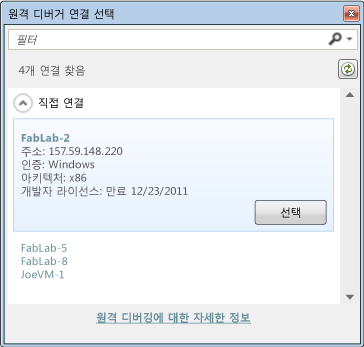
이 대화 상자에는 Visual Studio 컴퓨터의 로컬 서브넷에 있으며 원격 디버거를 실행 중인 장치만 나열됩니다.
팁
원격 장치에 연결하는 데 문제가 있을 경우 장치의 IP 주소를 입력해 보십시오. 장치의 IP 주소를 확인하려면 명령 창을 연 다음 ipconfig를 입력합니다. 그러면 IP 주소가 IPv4 Address로 나열됩니다.
C# 및 Visual Basic 프로젝트에 사용할 원격 장치 선택
솔루션 탐색기에서 프로젝트 이름을 선택한 다음 바로 가기 메뉴에서 속성 을 선택합니다.
디버그를 선택합니다.
대상 장치 목록에서 원격 컴퓨터 를 선택합니다.
원격 컴퓨터 상자에 원격 장치의 네트워크 이름을 입력하거나 찾기 를 선택하여 원격 디버거 연결 선택 대화 상자에서 장치를 선택합니다.
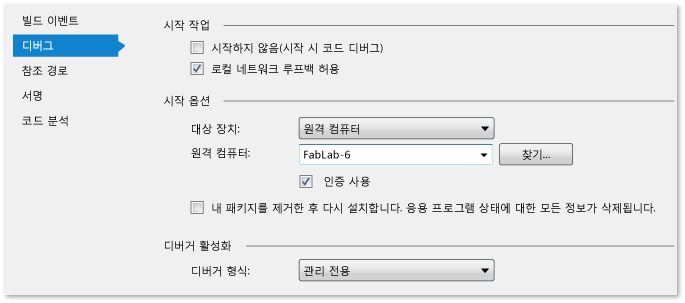
JavaScript 및 c + + 프로젝트에 사용할 원격 장치 선택
솔루션 탐색기에서 프로젝트 이름을 선택한 다음 바로 가기 메뉴에서 속성 을 선택합니다.
구성 속성 노드를 확장한 다음 디버깅을 선택합니다.
실행할 디버거 목록에서 원격 디버거 를 선택합니다.
컴퓨터 이름 상자에 원격 장치의 네트워크 이름을 입력하거나 해당 상자에서 아래쪽 화살표를 선택하여 원격 디버거 연결 선택 대화 상자에서 장치를 선택합니다.
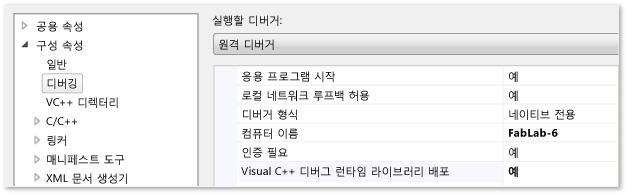
원격 도구 다운로드 및 설치 (사전 작성자 업데이트)
이전 작성자의 업데이트 버전의 Windows 10을 사용 하는 경우 이러한 지침을 따릅니다. 그렇지 않으면이 섹션을 건너뛸 수 있습니다.
장치 또는 서버 디버깅 하려는 컴퓨터 (을 하지 않고 Visual Studio를 실행 하는 컴퓨터)에서 올바른 버전을의 원격 도구를 가져옵니다.
다운로드 페이지에서 운영 체제 (x 86, x64 또는 ARM)와 일치 하는 버전의 도구를 선택 하 고 원격 도구를 다운로드 합니다.
중요
Visual Studio 버전에 일치 하는 가장 최신 버전의 원격 도구를 설치 하는 것이 좋습니다. 버전이 일치 하지 않는 권장 되지 않습니다. 또한 설치 하려는 운영 체제와 동일한 아키텍처가 있는 원격 도구를 설치 해야 합니다. 즉, 64 비트 운영 체제를 실행 하는 원격 컴퓨터에서 32 비트 응용 프로그램을 디버깅 하려면 원격 컴퓨터에서 64 비트 버전의 원격 도구를 설치 해야 합니다.
화면 3 x64 ARM에서 전환 아키텍처. ARM 버전의 원격 도구에 대 한 Visual Studio 2017 ´ ù. Visual Studio 2015에 대 한 Visual Studio 2015 RTW 다운로드에 ARM 버전을 찾습니다.
실행 파일을 다운로드 했으면 다음 섹션으로 이동 하 고 설치 지침을 따릅니다.
원격 컴퓨터에 원격 디버거 (msvsmon.exe)를 복사 하 고 실행 하려고 하는 경우 주의 해야 하는 원격 디버거 구성 마법사 (rdbgwiz.exe) 다운로드 하는 경우에 설치 되는 도구입니다. 특히 원격 디버거가 서비스로 실행 되도록 하는 경우 나중에 구성에 대 한 마법사를 사용 해야 합니다. 자세한 내용은 참조 구성 (선택 사항) 원격 디버거를 서비스로합니다.
원격 디버거 설정
원격 컴퓨터에 관리 권한이 있어야 합니다.
원격 디버거 응용 프로그램을 찾습니다. (이 설치 되어 있는, 위치에 msvsmon.exe를 찾거나 여 시작 메뉴 및 검색에 대 한 열 원격 디버거.)
원격 서버에 원격 디버거를 실행 하는 경우 원격 디버거 응용 프로그램을 마우스 오른쪽 단추로 클릭 하 고 선택할 수 관리자 권한으로 실행합니다. 원격 서버에서 실행 되지 않는 경우 바로 정상적으로 시작 합니다.
처음으로 (또는 구성 하기 전에) 원격 도구를 시작 하 고, 원격 디버깅 구성 대화 상자가 나타납니다.
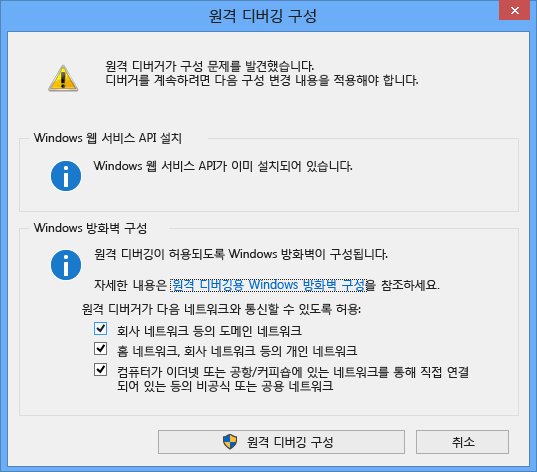
Windows 서비스 API (Windows Server 2008 r 2 에서만 발생 함)는 설치 되지 않은 경우 선택 된 설치 단추입니다.
원격 도구를 사용하려는 네트워크 종류를 선택합니다. 하나 이상의 네트워크 형식을 선택해야 합니다. 컴퓨터가 도메인을 통해 연결된 경우 첫 번째 항목을 선택해야 합니다. 컴퓨터가 작업 그룹 또는 홈 그룹을 통해 연결된 경우 두 번째 또는 세 번째 항목을 적절하게 선택해야 합니다.
선택 원격 디버깅 구성 방화벽을 구성 하 고 도구를 시작 합니다.
구성이 완료되면 원격 디버거 창이 나타납니다.
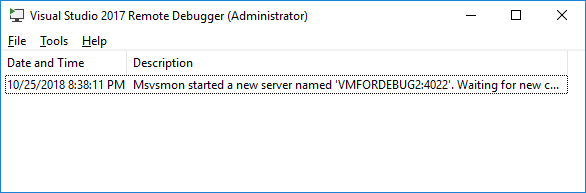
이제 원격 디버거를 연결을 기다리고 있습니다. 서버 이름의 기록 하 고 나중에 Visual Studio에서 사용 하는 구성와 일치 해야 하기 때문에 포트 표시 되는 번호입니다.
디버깅 및 원격 디버거를 중지 해야 할 완료 되 면 클릭 파일 > 종료 창에 있습니다. 다시 시작할 수 있습니다는 시작 메뉴 또는 명령줄에서:
<Visual Studio 설치 디렉터리 > \Common7\IDE\Remote 디버거\< x86, x64 또는 Appx > \msvsmon.exe합니다.
원격 디버깅 세션 시작
로컬 세션의 경우와 같은 방법으로 원격 디버그 세션을 시작, 중지, 탐색할 수 있습니다. Pre-작성자의 업데이트 버전의 Windows 10에서 원격 장치에서 원격 디버깅 모니터가 실행 되 고 있는지 확인 합니다.
그런 다음 디버그 메뉴에서 디버깅 시작 을 선택합니다(키보드: F5). 프로젝트가 다시 컴파일된 다음 원격 장치에 배포되어 시작됩니다. 디버거는 중단점에서 실행을 일시 중단하며 사용자는 한 단계씩 코드를 실행하거나, 프로시저 단위로 실행하거나 코드를 종료하여 한 번에 한 줄씩 실행할 수 있습니다. 디버깅 중지 를 선택하여 디버그 세션을 끝내고 원격 응용 프로그램을 종료할 수 있습니다.
참고 항목
고급 원격 배포 옵션
Visual Studio로 UWP 앱 테스트
Visual Studio에서 앱 디버깅
 그림 그리는 개발자 __ 메모리 덤프(Memory dump) 분석하기 2.pdf
그림 그리는 개발자 __ 메모리 덤프(Memory dump) 분석하기 2.pdf



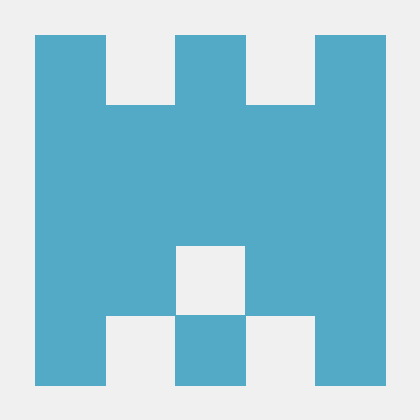
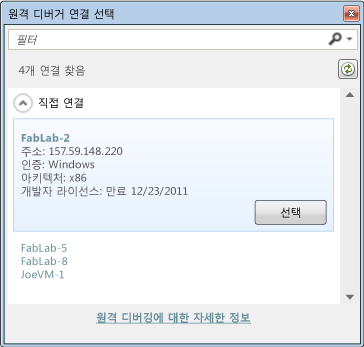
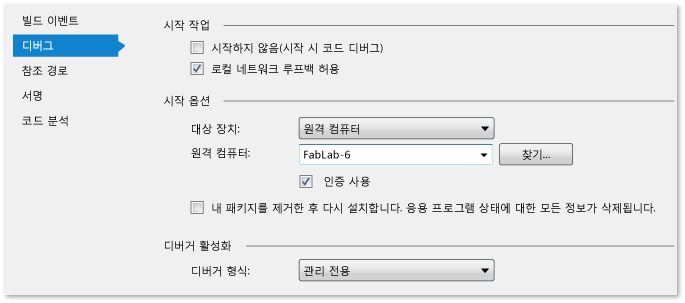
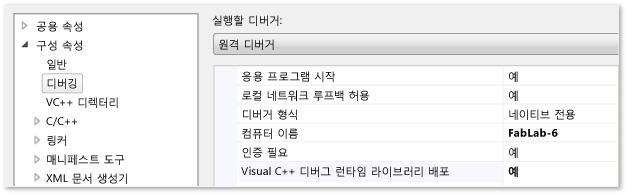
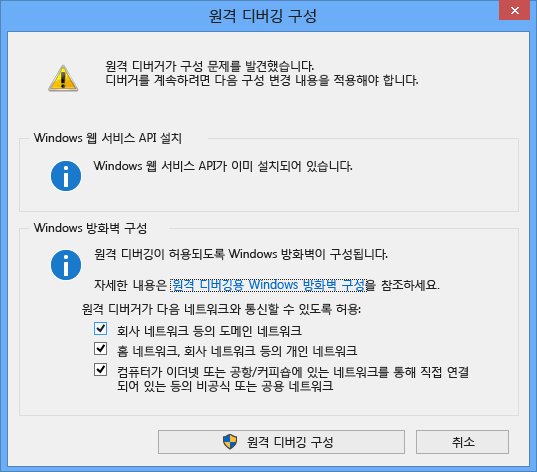
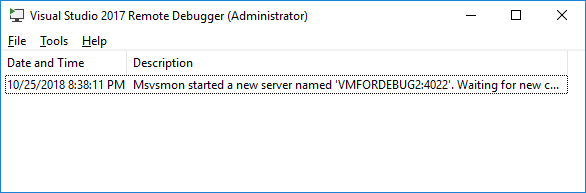
 VBA Mouse Wheel Fix.zip
VBA Mouse Wheel Fix.zip vb6mousewheel.exe
vb6mousewheel.exe


